仮想マシン(Virtual Box)にWindows Developer Previewをインストールしてみました [ソフトウェア]
VirtualBox
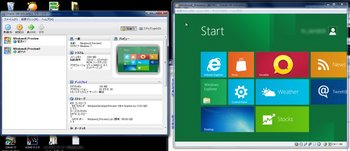
先日公開された、次期WindowsのDeveloper Preview。これを仮想マシンにインストールしてみました。Windows Developer Previewは一般人もダウンロードできるということで、まずはMicrosoftからisoファイルをダウンロードしました。物理的に空いているPCがないので、フリーの仮想環境であるVMware Playerにインストールを試みましたが、どう頑張ってもできない。この段階で、Googleで調べてみると、やはりVMware Playerにはインストールできないようです。そこでインストールしたという人がいるOracleのVirtual Boxにインストールしてみました。
以下、Virtual Boxのインストール、設定手順の備忘録です。(追記2011.09.20:ホストOSはWin7 Home 32bitです。)
注意!:Virtual Boxのインストール時にネットワークの設定がリセットされるようです。特にソフトウェアルータ機能付き無線LAN子機などは使えなくなるかもしれません(同じ仮想環境であるVMware PlayerをインストールしたマシンでBUFFALO WLI-UC-GNはうまく使えませんでした。)。また、VirtualBox Extension Packは商用利用できません。自己責任でVirtual Boxのインストールをしてください。
1.VirtualBox 4.1.2 for Windows hosts並びにVirtualBox 4.1.2 Oracle VM VirtualBox Extension Packをダウンロード。
2.Windows Developer Previewのisoファイルをダウンロード。
3.ホストパソコンのBIOS設定で、Intel Virtualization TechnologyをONにしておく。
4.Virtual Boxのインストール。
5.VirtualBox Extension Packをインストール。「ファイル」-「設定」-「機能拡張」-「右のアイコン」
6.「新規」で新たな仮想マシンを作成。メモリは1280MB、仮想HDDは「VDI」(VDIはVirtualBox専用のフォーマット、VMDKはオープンな仮想マシンのフォーマット、VHDはMicrosoftの仮想ディスクフォーマット)、「Dinamically allocated strage」で最大100GB割り当てた。
7.仮想マシン作成後、「ディスプレイ」の設定でビデオメモリを128MB割り当て。さらに、3D、2Dのアクセラレーションを有効化。
8.「ストレージ」の設定で、仮想CD/DVDドライブをダウンロードしたisoファイルに割り当て。
9.仮想マシンの電源ON
10.Windows Developer Previewのインストール。インストールにはWindows Liveのアカウントが必要。
Googleで「Windows Developer Preview VirtualBox」で検索するともっと丁寧に説明しているサイトが見つかりますので参考にしてください。また、このWindows Developer Previewは2012年3月8日まで使えるようです。
で、半日使った感想は、ちょっと不安定です。Virtual Boxのせいか、Windows Developer Previewのせいかはわかりません。でも開発段階のWindows8に触れられるのは楽しいですね。
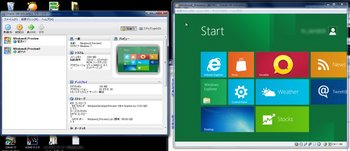
先日公開された、次期WindowsのDeveloper Preview。これを仮想マシンにインストールしてみました。Windows Developer Previewは一般人もダウンロードできるということで、まずはMicrosoftからisoファイルをダウンロードしました。物理的に空いているPCがないので、フリーの仮想環境であるVMware Playerにインストールを試みましたが、どう頑張ってもできない。この段階で、Googleで調べてみると、やはりVMware Playerにはインストールできないようです。そこでインストールしたという人がいるOracleのVirtual Boxにインストールしてみました。
以下、Virtual Boxのインストール、設定手順の備忘録です。(追記2011.09.20:ホストOSはWin7 Home 32bitです。)
注意!:Virtual Boxのインストール時にネットワークの設定がリセットされるようです。特にソフトウェアルータ機能付き無線LAN子機などは使えなくなるかもしれません(同じ仮想環境であるVMware PlayerをインストールしたマシンでBUFFALO WLI-UC-GNはうまく使えませんでした。)。また、VirtualBox Extension Packは商用利用できません。自己責任でVirtual Boxのインストールをしてください。
1.VirtualBox 4.1.2 for Windows hosts並びにVirtualBox 4.1.2 Oracle VM VirtualBox Extension Packをダウンロード。
2.Windows Developer Previewのisoファイルをダウンロード。
3.ホストパソコンのBIOS設定で、Intel Virtualization TechnologyをONにしておく。
4.Virtual Boxのインストール。
5.VirtualBox Extension Packをインストール。「ファイル」-「設定」-「機能拡張」-「右のアイコン」
6.「新規」で新たな仮想マシンを作成。メモリは1280MB、仮想HDDは「VDI」(VDIはVirtualBox専用のフォーマット、VMDKはオープンな仮想マシンのフォーマット、VHDはMicrosoftの仮想ディスクフォーマット)、「Dinamically allocated strage」で最大100GB割り当てた。
7.仮想マシン作成後、「ディスプレイ」の設定でビデオメモリを128MB割り当て。さらに、3D、2Dのアクセラレーションを有効化。
8.「ストレージ」の設定で、仮想CD/DVDドライブをダウンロードしたisoファイルに割り当て。
9.仮想マシンの電源ON
10.Windows Developer Previewのインストール。インストールにはWindows Liveのアカウントが必要。
Googleで「Windows Developer Preview VirtualBox」で検索するともっと丁寧に説明しているサイトが見つかりますので参考にしてください。また、このWindows Developer Previewは2012年3月8日まで使えるようです。
で、半日使った感想は、ちょっと不安定です。Virtual Boxのせいか、Windows Developer Previewのせいかはわかりません。でも開発段階のWindows8に触れられるのは楽しいですね。
2011-09-19 11:14
nice!(0)
コメント(0)




コメント 0